☆ 하나 이상의 보드(아두이노)를 구성하고 싶다면 아래 글을 확인하세요.
1. 준비물
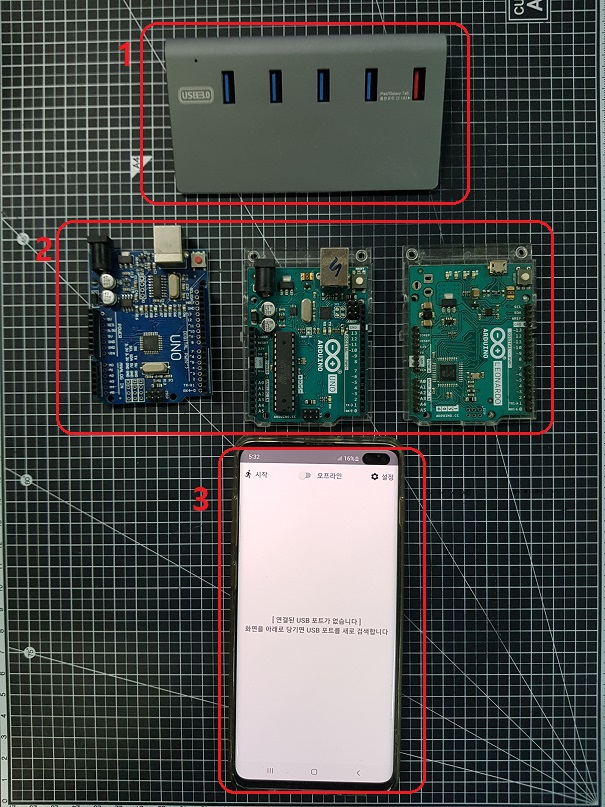
① USB 허브
② 하나 이상의 보드 ( 아두이노 )
③ [ IOT 코아 ] 앱이 설치된 스마트폰
2. USB 허브

① USB 허브 데이터 케이블( USB 허브 연결 부 )
○ 데이터 케이블을 연결합니다
② USB 허브 데이터 케이블( 스마트폰 연결 부 )
○ 스마트폰 연결부 소켓이 "USB 타입"의 경우 OTG 젠더를 추가해주세요
○ 스마트폰 연결부 소켓이 "USB-C 타입"의 경우 OTG 젠더가 필요하지 않습니다
3. USB 허브 전원 연결( 스마트폰 배터리 소모를 줄이고 싶은경우 연결해주세요 )

◎ USB 허브 전원 연결은 필수 사항은 아닙니다.
4. USB 허브에 하나 이상의 보드를 연결합니다

5. IOT 코아 앱이 설치된 스마트폰과 USB 허브를 연결합니다

◎ USB 허브 데이터 케이블 소켓이 "USB 타입"의 경우 OTG 젠더를 추가해주세요
◎ USB 허브 데이터 케이블 소켓이 "USB-C 타입"의 경우 OTG 젠더가 필요하지 않습니다
6. IOT 코아 앱의 시작화면입니다
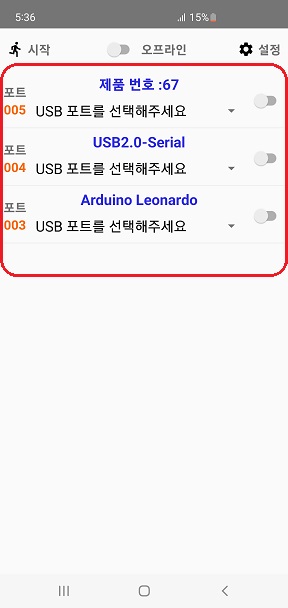
◎ 예시에서 연결된 3개의 보드 리스트가 화면에 표기됩니다.
○ USB 포트가 표기되지 않을 경우 화면을 아래로 당겨 "새로고침" 해주세요.
7. "USB 포트를 선택해주세요" 스피너를 선택합니다

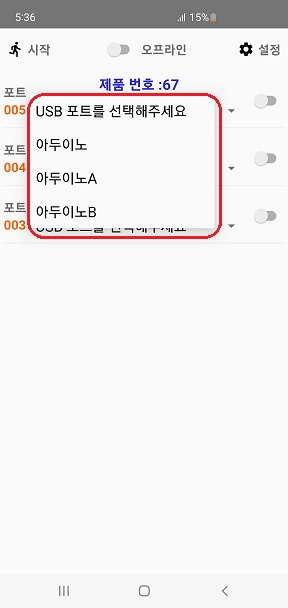
◎ IOT 코아 -> "설정" -> "USB 포트"에서 등록한 "닉네임"이 표기됩니다
★ 등록된 "USB 포트"가 없을 경우, 아래 링크를 참고하여 "USB 포트"를 등록해주세요.
https://koa-rea.tistory.com/10
보드 추가 방법
※ 카메라 및 보드 등록은 IOT 코아( IOT KOA ) 앱에서만 설정하면 됩니다. 1. 시작 페이지에서 오른쪽 상단 "설정" 선택 2. 활성화된 메뉴에서 "USB 포트" 선택 3. "USB 포트설정" 페이지 오른쪽 상단 "+추
koa-rea.tistory.com
8. 다음과 같이 "USB 포트"를 선택합니다

9. 사용하고자 하는 "USB 포트"를 토글 버튼을 클릭하여 활성화 합니다
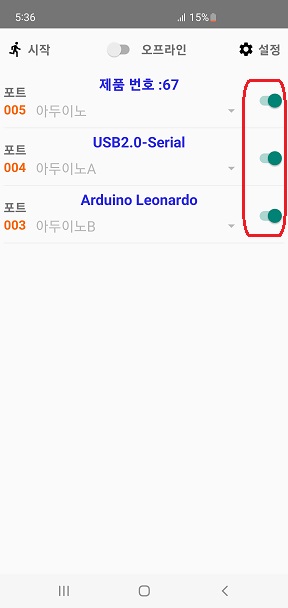
◎ 사용하지 않는 "USB 포트"는 비활성화 합니다
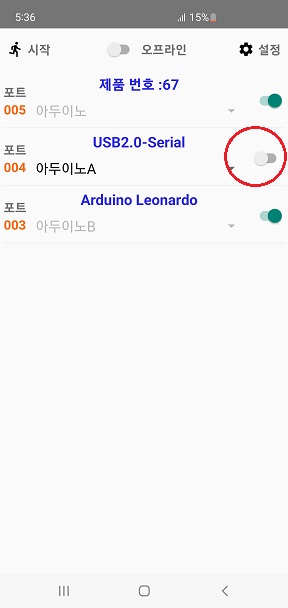
★ 토글 버튼을 활성화 하기 위해서는 "USB 포트"에 "프로토콜"이 등록 되어있어야 됩니다.
"프로토콜"등록 방법은 아래 링크를 참고하세요.
1. 프로토콜 등록하기(데이터 없음)
★ 프로토콜 등록하기에 앞서 보드가 등록이 되어 있어야 합니다. 보드 등록방법은 아래 링크를 참고하세요. https://koa-rea.tistory.com/10 활성화된 목록에서 "프로토콜 설정"을 선택합니다 4. 프로토
koa-rea.tistory.com
https://koa-rea.tistory.com/25
2-1.프로토콜 등록하기( "송신" 데이터 있음 )
★ 프로토콜 등록하기에 앞서 보드가 등록이 되어 있어야 합니다. 보드 등록방법은 아래 링크를 참고하세요. https://koa-rea.tistory.com/10 활성화된 목록에서 "프로토콜 설정"을 선택합니다 4. 프로토
koa-rea.tistory.com
https://koa-rea.tistory.com/26
2-2.프로토콜 등록하기( "수신" 데이터 있음 )
★ 프로토콜 등록하기에 앞서 보드가 등록이 되어 있어야 합니다. 보드 등록방법은 아래 링크를 참고하세요. https://koa-rea.tistory.com/10 활성화된 목록에서 "프로토콜 설정"을 선택합니다 4. 프로토
koa-rea.tistory.com
10. 시작 버튼을 선택하여 실제 동작해봅니다.
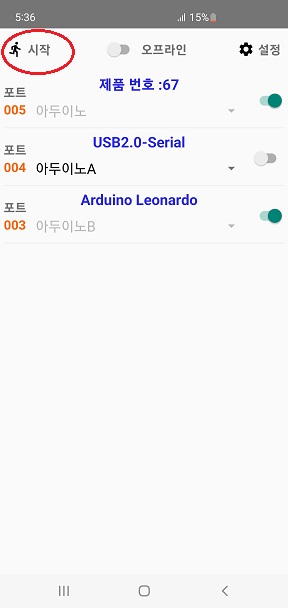
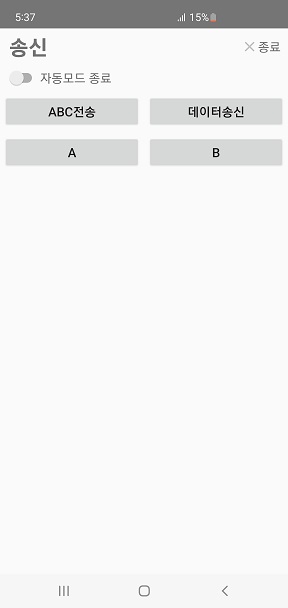
◎ 화면을 왼쪽.오른쪽 스크롤하여 "송신" 페이지, "수신" 페이지, "로그"페이지로 이동할 수 있습니다.
★ IOT 리아 앱을 통해 원격 제어, 모니터링, 알람 메세지를 수신하고 싶다면, 아래 링크를 참고하세요
https://koa-rea.tistory.com/21
온라인/오프라인 모드 설정
※ IOT 코아는 온라인/오프라인 모드를 지원합니다 ◎ 오프라인 : 인터넷이 없는 환경에서 사용할 수 있습니다. ( 단! 원격 제어 , 모니터링, 알람 메세지 수신은 사용할 수 없습니다 ) ◎ 온라인 :
koa-rea.tistory.com
※ 하나 이상의 보드를 구성하는 방법은 위 방법 외 여러가지 방법이 더 있습니다.
'코아&리아 TIP' 카테고리의 다른 글
| 아스키코드 표 (0) | 2022.11.28 |
|---|---|
| USB 카메라 연장 방법 (0) | 2022.11.28 |
| [IOT 코아]하나 이상의 카메라 연결하기 (0) | 2022.11.26 |
| [IOT 코아]하나 이상의 보드 연결하기 (0) | 2022.11.26 |
| 안전/긴급재난 문자 차단 (0) | 2022.11.22 |




댓글