☆ 본 예시 아두이노 소스코드는 아래 링크를 참고해주세요.
https://koa-rea.tistory.com/42
아두이노 LED 원격 제어하기 소스
#define LED_PIN 12 String buff = ""; // Serial read buff bool state_error = false; // error void setup() { pinMode( LED_PIN, OUTPUT ); digitalWrite(LED_PIN, LOW); // LED OFF Serial.begin(9600); } void loop() { if( state_error ){ digitalWrite(LED_PIN, HIGH)
koa-rea.tistory.com

① "캐리지 리턴" ( '\r' )
○ "캐리지 리턴"을 선택 후 "시리얼 모니터" 입력란에 "ON","OFF"를 입력하면 아두이노에 연결된 LED가 정상 동작합니다
② "BaudRate"
○ "통신속도"를 "보드"와 동일하게 9600 으로 설정합니다.
◎ LED를 아두이노 12핀과 GND에 연결합니다
◎ 비교적 간단한 소스이므로, 아두이노 소스는 따로 설명하지 않겠습니다.
☆ 다음은 IOT 코아의 보드 설정 및 프로토콜 설정 상태입니다.
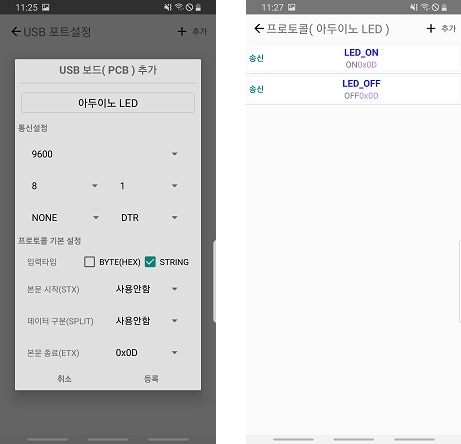
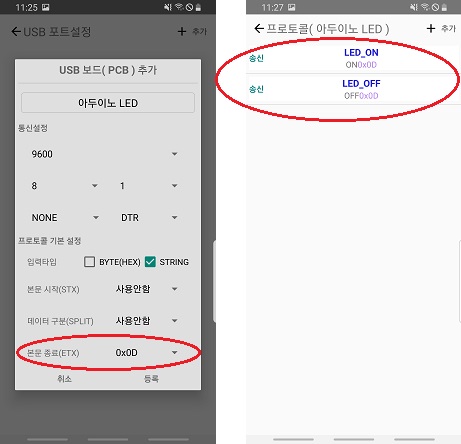
★ 보드 등록 및 프로토콜 등록 방법은 다음 링크를 참고하세요
https://koa-rea.tistory.com/10
보드 추가 방법
※ 카메라 및 보드 등록은 IOT 코아( IOT KOA ) 앱에서만 설정하면 됩니다. 1. 시작 페이지에서 오른쪽 상단 "설정" 선택 2. 활성화된 메뉴에서 "USB 포트" 선택 3. "USB 포트설정" 페이지 오른쪽 상단 "+추
koa-rea.tistory.com
1. 프로토콜 등록하기(데이터 없음)
★ 프로토콜 등록하기에 앞서 보드가 등록이 되어 있어야 합니다. 보드 등록방법은 아래 링크를 참고하세요. https://koa-rea.tistory.com/10 활성화된 목록에서 "프로토콜 설정"을 선택합니다 4. 프로토
koa-rea.tistory.com
1. 준비물
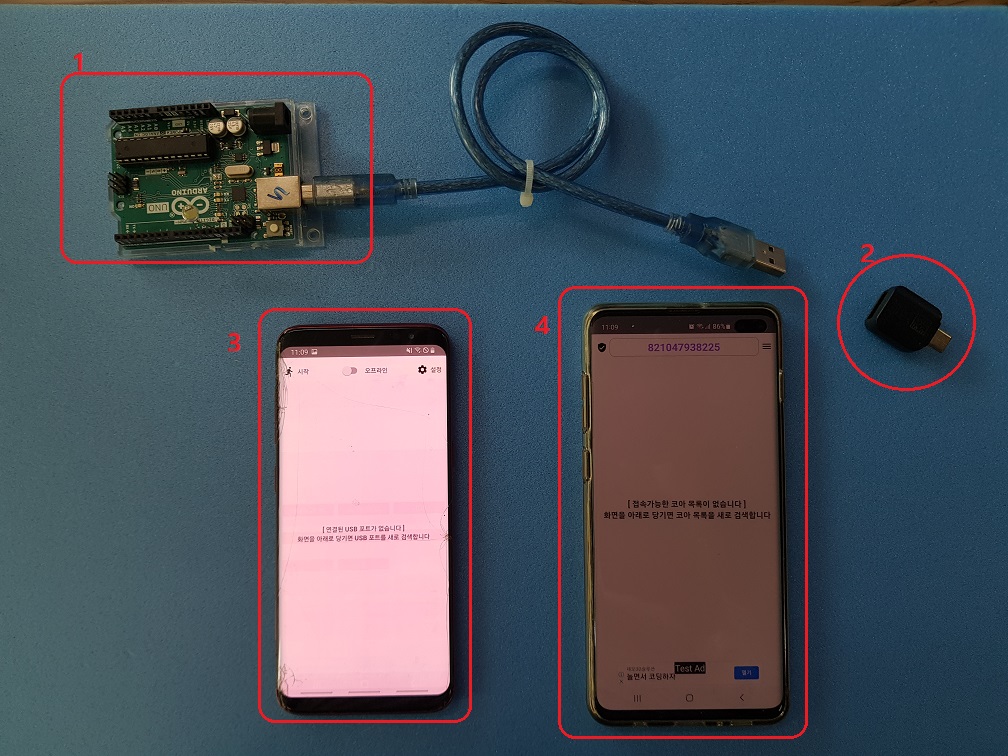
① 예제 소스가 업로드된 아두이노 보드
② OTG 젠더
③ IOT 코아 앱이 설치된 스마트폰
④ IOT 리아 앱이 설치된 스마트폰
2. 아두이노 보드와 OTG 젠더를 연결합니다
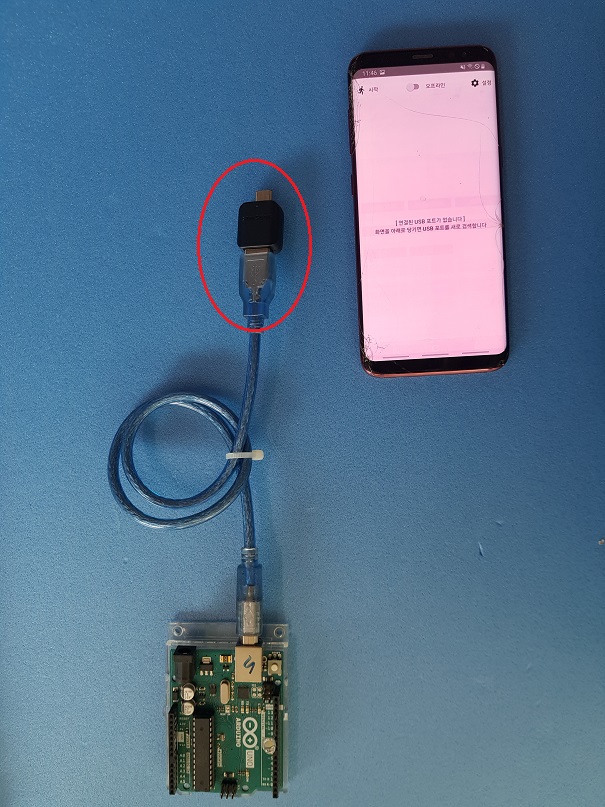
3. IOT 코아 앱이 설치된 스마트폰에 OTG를 연결합니다
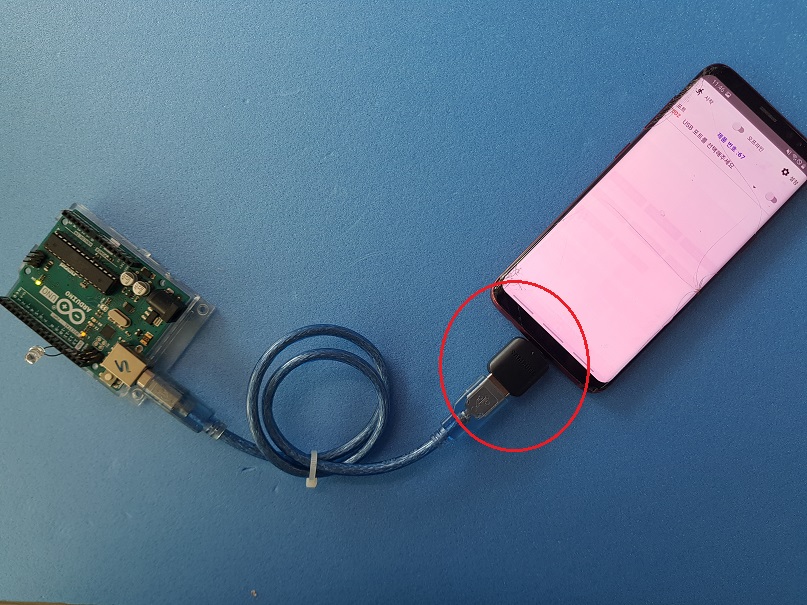
◎ IOT 코아 앱 화면에 "USB 포트" 목록이 나타나지 않을 경우, 화면을 아래로 당겨서 "새로고침"해주세요.
☆ 다음은 IOT 코아 앱의 동작입니다
4-1. 시작화면의 "USB 포트" 스피너를 선택하여 등록된 "아두이노 LED" 보드를 설정하세요.
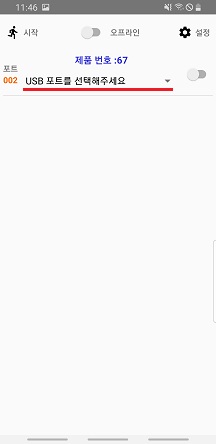
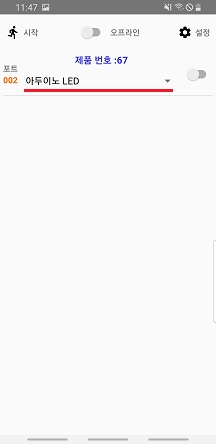
4-2. 토글 버튼을 선택하여 "아두이노 LED" 보드를 활성화 합니다
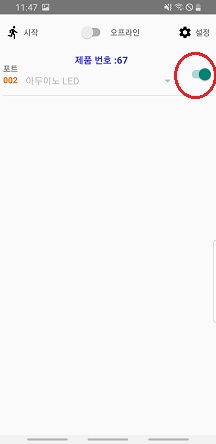
4-3. [ IOT 리아(IOT REA) ]앱에서 원격 제어를 위해 인터넷을 연결합니다
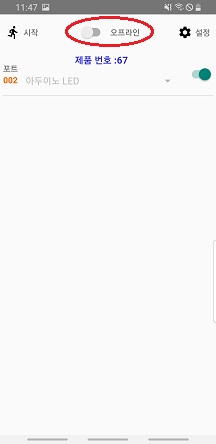
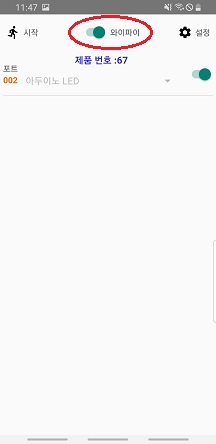
★ [ IOT 리아( IOT REA ) ]앱을 이용한 원격 기능을 이용하기 위해서는 "외부접속"에 등록해야합니다. 다음 링크를 참고하세요.
외부접속 설정 방법
※ 외부 접속 설정은 IOT 코아에서 접속을 허용할 IOT 리아( IOT REA ) 정보를 기입해야 됩니다. 1. IOT 리아( IOT REA ) 앱을 다운로드 받습니다 ( 구글 플레이스토어 "IOT 리아" ) https://play.google.com/store/apps
koa-rea.tistory.com
4-4. 시작화면 왼쪽 상단 "시작" 버튼을 선택합니다
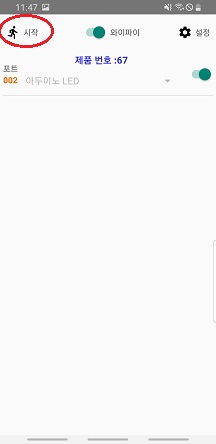
4-5. 실행 뷰에서 "LED_ON" , "LED_OFF" 를 선택하여 아두이노 보드가 정상 동작하는지 확인합니다
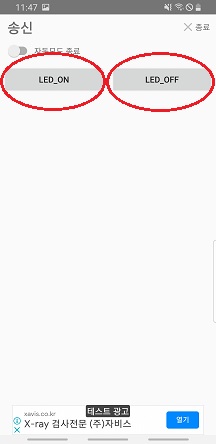
◎ 화면을 오른쪽으로 스크롤하면, "로그"를 확인할 수 있습니다
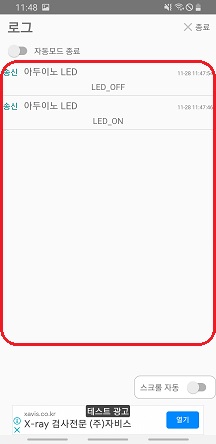
☆ 다음은 [ IOT 리아( IOT REA ) ]앱의 동작 화면입니다
5-1. 다음은 [ IOT 리아( IOT REA ) ]앱의 시작 화면입니다
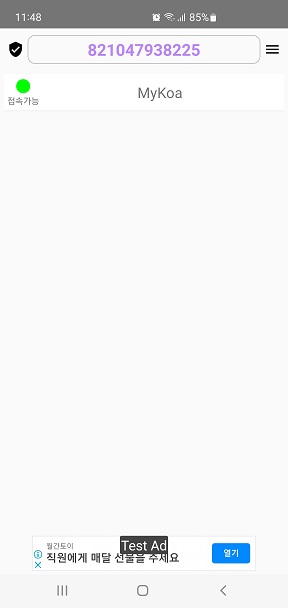
◎ 화면에 "IOT 코아" 목록이 출력되지 않을 경우, 화면을 아래로 당겨 "새로고침"해주세요.
5-2. 다음은 리스트의 상태 정보입니다
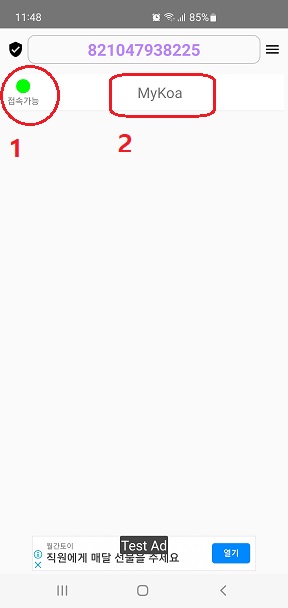
① [ IOT 코아 ]의 현재 상태를 나타냅니다.
○ "접속가능" : 해당 [ IOT 코아 ]에 접속이 가능한 경우입니다.
○ "접속중" : 오렌지 색상으로 표기되며, "접속중"일 경우, 다른 "외부접속자"가 이미 IOT 코아에 접속중인 상태입니다.
※ IOT 코아 목록에 표기 되지 않으면, 해당 IOT 코아는 "인터넷"에 연결이 되지 않았거나, "비활성화" 상태입니다.
② [ IOT 코아 ]의 "닉네임"입니다.
★ IOT 코아 "닉네임"을 변경하고 싶다면, 아래 링크를 참고해주세요.
https://koa-rea.tistory.com/30
[IOT 코아] 닉네임 변경
★ [ IOT 코아( IOT KOA ) ] 닉네임은 [ IOT 리아( IOT REA ) ] 앱에서 원격접속을 구분하기 위한 닉네임입니다. 1. 시작 페이지에서 오른쪽 상단 "설정" 선택 2. 활성화된 메뉴에서 "외부접속" 선택 3. "변경"
koa-rea.tistory.com
5-3. 목록에서 IOT 코아를 선택합니다
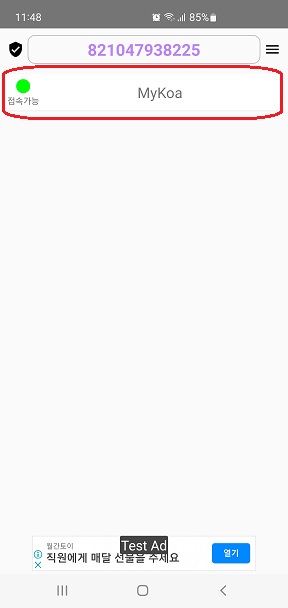

◎ [ IOT 리아( IOT REA ) ] 앱에서 IOT 코아로 접속한 화면입니다
○ 화면 구성은 [ IOT 리아( IOT REA ) ]와 IOT 코아 앱의 화면이 동일합니다.
◎ [ IOT 리아( IOT REA ) ] 앱에서 "LED_ON", "LED_OFF"를 선택하여 "아두이노" 보드의 동작을 확인하세요.
5-4, [ IOT 리아( IOT REA ) ] 화면을 오른쪽으로 스크롤해보세요.
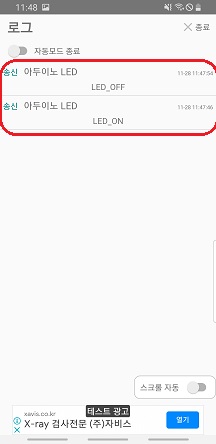
◎ [ IOT 코아 ]앱과 동일하게 "로그"를 확인할 수 있습니다
※ 단! [ IOT 리아( IOT REA ) ] 앱은, 접속 중 발생된 "로그"만 표기됩니다.
☆ 아래는 실제 예제를 확인한 내용입니다.
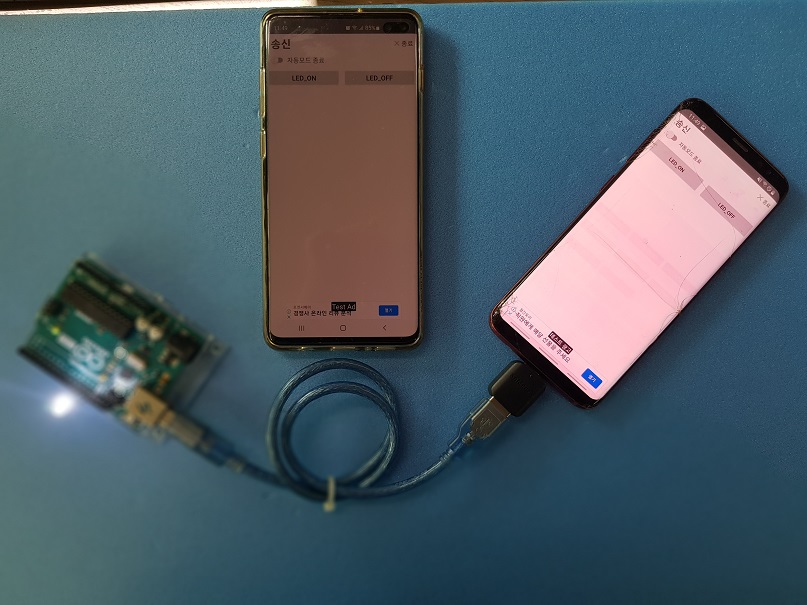
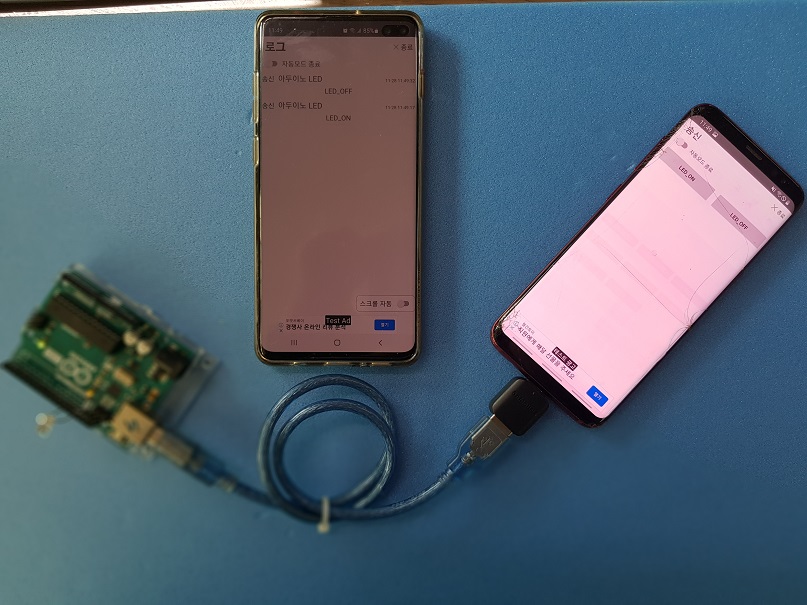
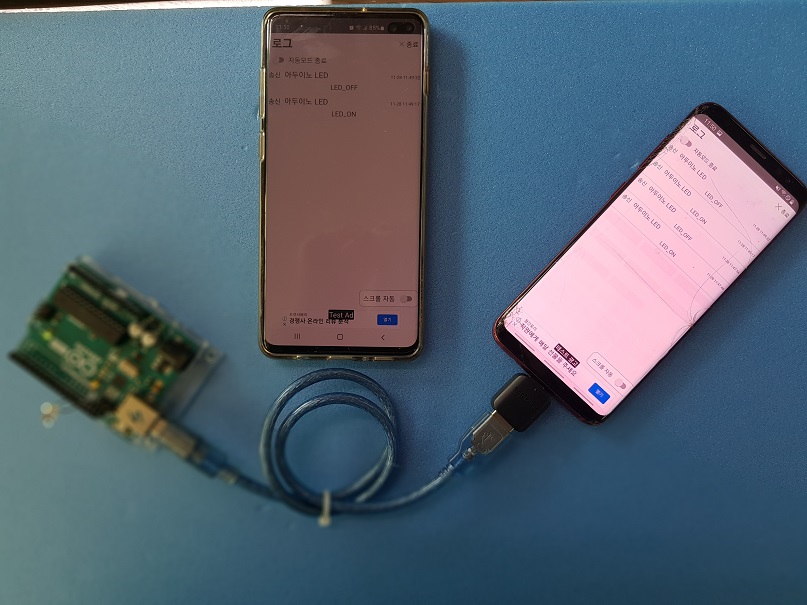
★ 하나 이상의 보드를 구성하고 싶은 경우, 아래 링크를 참고하세요
https://koa-rea.tistory.com/33
[IOT 코아]하나 이상의 보드 연결하기
☆ 하나 이상의 보드(아두이노)를 구성하고 싶다면 아래 글을 확인하세요. 1. 준비물 ① USB 허브 ② 하나 이상의 보드 ( 아두이노 ) ③ [ IOT 코아 ] 앱이 설치된 스마트폰 2. USB 허브 ① USB 허브 데이
koa-rea.tistory.com
'코아&리아 사용하기( 아두이노 편 )' 카테고리의 다른 글
| 두개의 아두이노 보드 연동하기 (0) | 2022.11.30 |
|---|---|
| 아두이노 HC-SR04 알람 메세지 받기 (0) | 2022.11.29 |
| 아두이노 HC-SR04 센서값 IOT 코아에서 보기 (0) | 2022.11.29 |
| 아두이노 LED ON/OFF 자동모드로 동작하기 (0) | 2022.11.29 |
| 아두이노 32x8 매트릭스 원격 제어하기 (0) | 2022.11.28 |




댓글