☆ 예제에 사용된 아두이노 코드는 아래 링크를 참고하세요
https://koa-rea.tistory.com/47
아두이노 거리센서(1)( 코드 )
#define TRIG_PIN 6 #define ECHO_PIN 7 unsigned long duration, distance; int send_time = 500; unsigned long befor_time = 0; void setup() { pinMode(ECHO_PIN, INPUT); pinMode(TRIG_PIN, OUTPUT); Serial.begin(115200); Serial.println("WAIT"); while(!Serial); del
koa-rea.tistory.com
◎ 예제에 사용된 IOT 코아 앱의 보드, 프로토콜 설정 정보
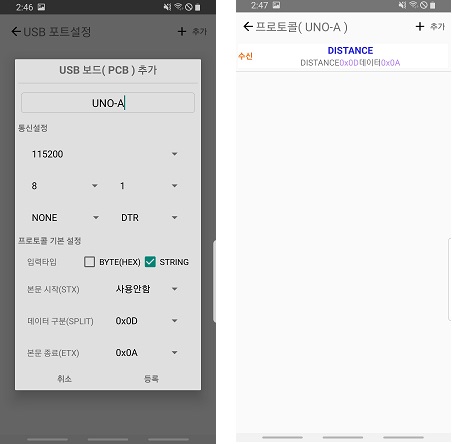
★ 보드 설정 방법은 아래 링크를 참고하세요
https://koa-rea.tistory.com/10
보드 추가 방법
※ 카메라 및 보드 등록은 IOT 코아( IOT KOA ) 앱에서만 설정하면 됩니다. 1. 시작 페이지에서 오른쪽 상단 "설정" 선택 2. 활성화된 메뉴에서 "USB 포트" 선택 3. "USB 포트설정" 페이지 오른쪽 상단 "+추
koa-rea.tistory.com
★ 프로토콜 설정 방법은 아래 링크를 참고하세요
1. 프로토콜 등록하기(데이터 없음)
★ 프로토콜 등록하기에 앞서 보드가 등록이 되어 있어야 합니다. 보드 등록방법은 아래 링크를 참고하세요. https://koa-rea.tistory.com/10 활성화된 목록에서 "프로토콜 설정"을 선택합니다 4. 프로토
koa-rea.tistory.com
https://koa-rea.tistory.com/25
2-1.프로토콜 등록하기( "송신" 데이터 있음 )
★ 프로토콜 등록하기에 앞서 보드가 등록이 되어 있어야 합니다. 보드 등록방법은 아래 링크를 참고하세요. https://koa-rea.tistory.com/10 활성화된 목록에서 "프로토콜 설정"을 선택합니다 4. 프로토
koa-rea.tistory.com
https://koa-rea.tistory.com/26
2-2.프로토콜 등록하기( "수신" 데이터 있음 )
★ 프로토콜 등록하기에 앞서 보드가 등록이 되어 있어야 합니다. 보드 등록방법은 아래 링크를 참고하세요. https://koa-rea.tistory.com/10 활성화된 목록에서 "프로토콜 설정"을 선택합니다 4. 프로토
koa-rea.tistory.com
1. 준비물
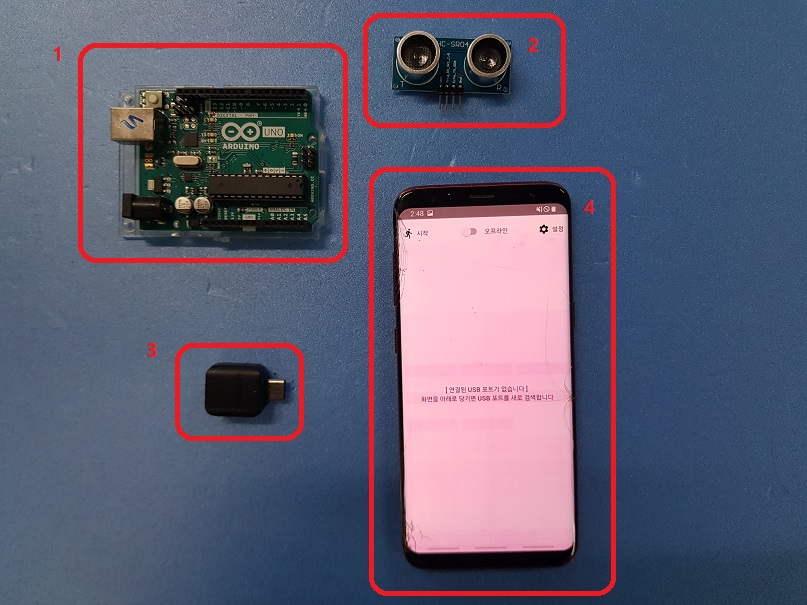
① 아두이노
○ 소스코드 업로드 되어있어야합니다.
② HC-SR04 ( 초음파 거리 센서 )
③ OTG 젠더
④ IOT 코아 앱이 설치된 스마트 폰
2. 아두이노와 "HC-SR04" 를 연결합니다

◎ 아두이노 PIN6 <--> HC-SR04 Trig
◎ 아두이노 PIN7 <---> HC-SR04 Echo
◎ 아두이노 5v <---> HC-SR04 VCC
◎ 아두이노 PIN6 <---> HC-SR04 Trig
3. 아두이노와 OTG 젠더를 연결합니다
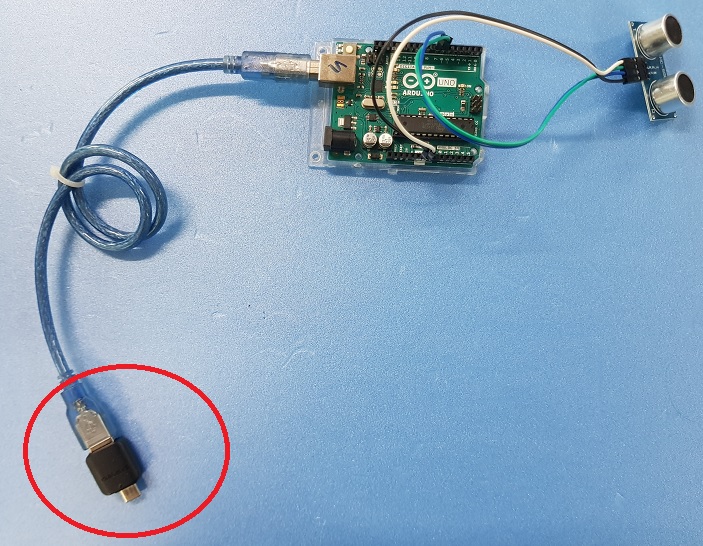
4. OTG 젠더와 IOT 코아 앱이 설치된 스마트 폰을 연결합니다
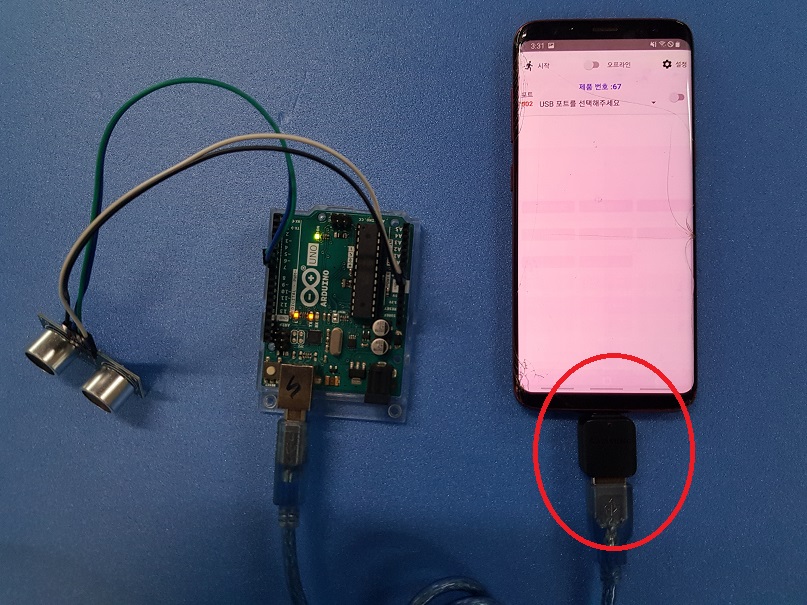
☆다음은 IOT 코아 앱의 동작입니다
5-1. 시작화면의 "USB 포트"를선택하여 등록된 "UNO-A" 보드를 선택합니다
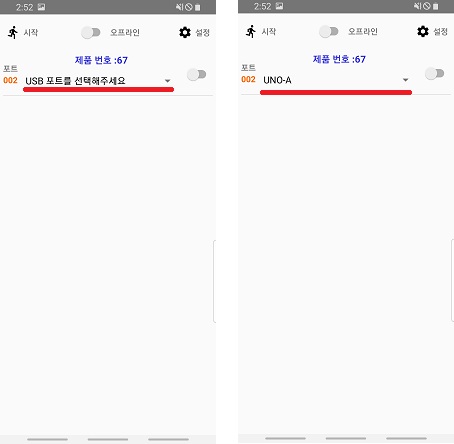
5-2. 토글 버튼을 활성화하여 "UNO-A"보드를 활성화 후, 화면의 왼쪽 상단의 "시작"버튼을 선택합니다
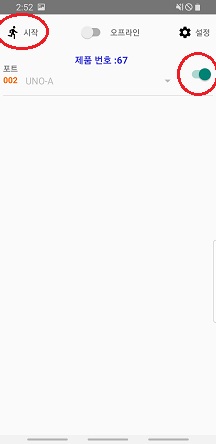
5-3. "수신" 페이지에 "DISTACE" 항목에 데이터가 출력되는지 확인합니다

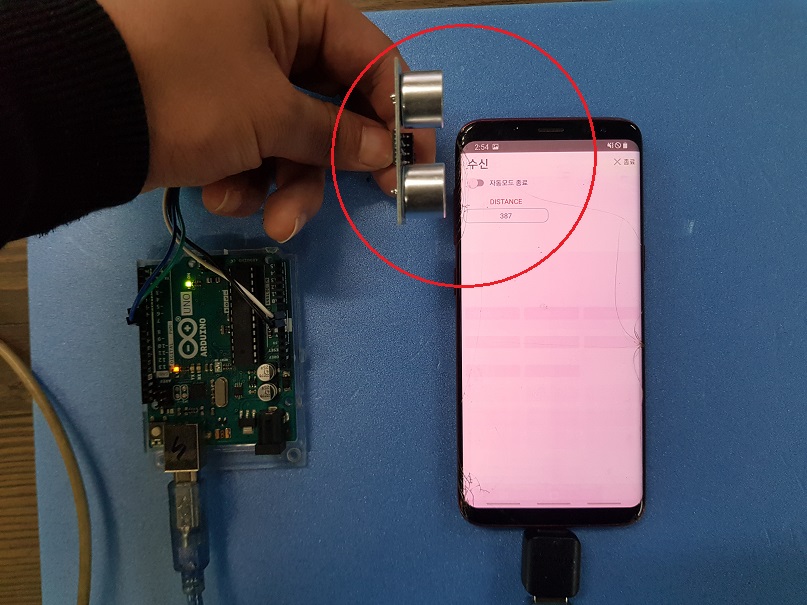
☆ 실제 동작 영상입니다
https://youtube.com/shorts/r70nIi9OAzk?feature=share

'코아&리아 사용하기( 아두이노 편 )' 카테고리의 다른 글
| 두개의 아두이노 보드 연동하기 (0) | 2022.11.30 |
|---|---|
| 아두이노 HC-SR04 알람 메세지 받기 (0) | 2022.11.29 |
| 아두이노 LED ON/OFF 자동모드로 동작하기 (0) | 2022.11.29 |
| 아두이노 32x8 매트릭스 원격 제어하기 (0) | 2022.11.28 |
| 아두이노 LED 원격 제어하기 (0) | 2022.11.28 |




댓글